Nếu máy tính chạy Windows của bạn thỉnh thoảng bị chậm hoặc cheo, có thể là do thiếu RAM. Bạn có thể thực hiện một vài bước để giải phóng dung lượng RAM khả dụng và tôi sẽ chỉ cho bạn cách thực hiện.
Đóng các ứng dụng không sử dụng để giải phóng RAM
Cách dễ nhất để giải phóng RAM trên Windows là đóng các ứng dụng không mong muốn. Tất cả các ứng dụng đang chạy đều tiêu tốn RAM của bạn, để lại ít RAM hơn cho các chương trình khác.Bạn có thể đóng ứng dụng bằng cách chỉ cần nhấp vào "X" ở góc trên bên phải của cửa sổ ứng dụng. Nếu bạn muốn xem các ứng dụng sử dụng nhiều RAM nhất (để bạn chỉ đóng những ứng dụng đó), hãy khởi chạy Trình quản lý tác vụ bằng cách nhấp chuột phải vào thanh tác vụ Windows và chọn "Task Manager".
Trong Trình quản lý tác vụ, ở bên trái, nhấp vào "Processes". Ở ngăn bên phải, trong cột Bộ nhớ, bạn sẽ thấy mức sử dụng RAM của từng ứng dụng đang chạy. Bạn có thể nhấp vào tiêu đề của cột này để sắp xếp các ứng dụng theo mức sử dụng RAM của chúng.
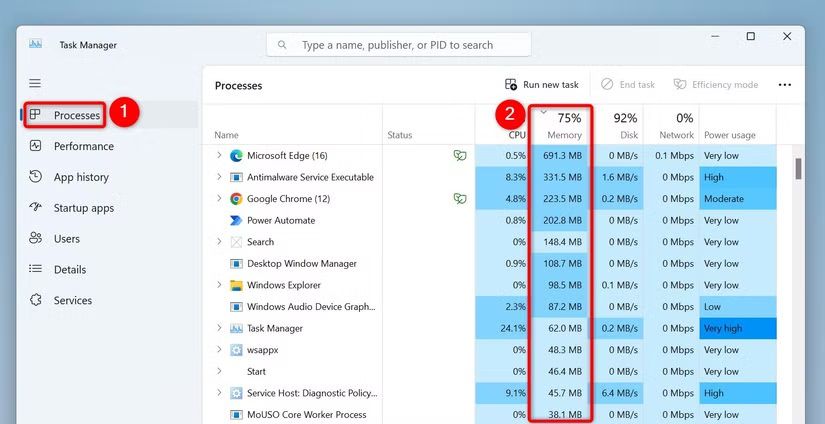
Khởi động lại máy tính của bạn để xóa tất cả nội dung trên RAM
Một cách khác để giải phóng không gian RAM khả dụng là khởi động lại máy tính . Khi bạn tắt máy tính, hệ thống của bạn sẽ xóa tất cả nội dung được lưu trữ trên RAM. Hệ thống bắt đầu lấp đầy RAM khi bạn bật máy.Trước khi khởi động lại máy, hãy đảm bảo bạn đã lưu mọi công việc chưa lưu trong ứng dụng của mình. Sau đó, mở Menu Bắt đầu, nhấp vào biểu tượng Nguồn và chọn "Restart".
Kiểm tra các ứng dụng khởi động cùng windows và vô tắt những ứng dụng không mong muốn
Nếu RAM của bạn bắt đầu đầy ngay khi bạn bật máy tính, một hoặc nhiều ứng dụng khởi động có thể là thủ phạm. Các ứng dụng này tự động khởi chạy khi khởi động PC của bạn và bắt đầu sử dụng tài nguyên máy, bao gồm cả RAM.Để khắc phục điều đó, hãy xem lại danh sách ứng dụng khởi động của bạn . Mở Trình quản lý tác vụ bằng cách nhấp chuột phải vào thanh tác vụ Windows và chọn "Trình quản lý tác vụ". Ở bên trái, chọn "Ứng dụng khởi động". Ở bên phải, mỗi ứng dụng có cột Trạng thái ghi là Đã bật sẽ tự động mở khi khởi động máy tính của bạn.
Để ngăn ứng dụng tự động khởi chạy khi bạn bật máy tính, hãy nhấp chuột phải vào ứng dụng đó trong danh sách và chọn "Tắt". Thực hiện thao tác này cho tất cả các ứng dụng mà bạn không muốn tự động khởi chạy.
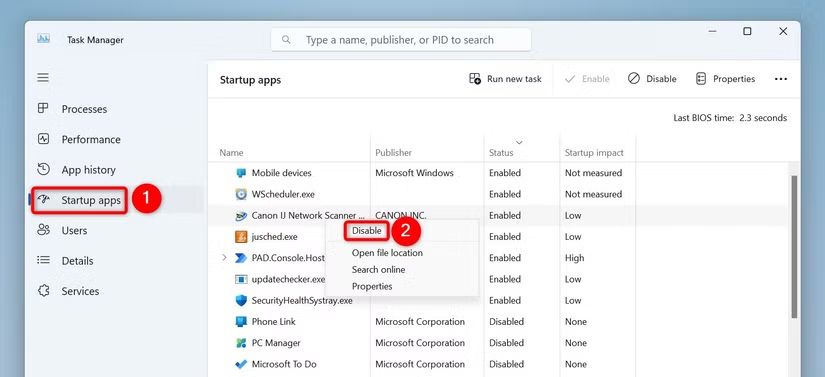
Tìm rò rỉ bộ nhớ với Performance Monitor
Nếu PC của bạn tiếp tục hết RAM, hệ thống của bạn có thể đang gặp sự cố rò rỉ bộ nhớ. Trong trường hợp này, hãy sử dụng công cụ tích hợp để phát hiện các sự cố đó.Để thực hiện điều đó, hãy mở hộp thoại Run bằng cách nhấn Windows+R. Nhập nội dung sau vào hộp và chọn "OK" hoặc nhấn Enter:
perfmon
Trong thanh bên trái, điều hướng đến Monitoring Tools > Performance Monitor. Nhấp vào “Add” hoặc nhấn Ctrl+N và thêm Process > Private Bytes. Chọn "OK." Quay lại màn hình chính, kiểm tra xem mức sử dụng bộ nhớ của ứng dụng có tiếp tục tăng nhưng không bao giờ giảm không.
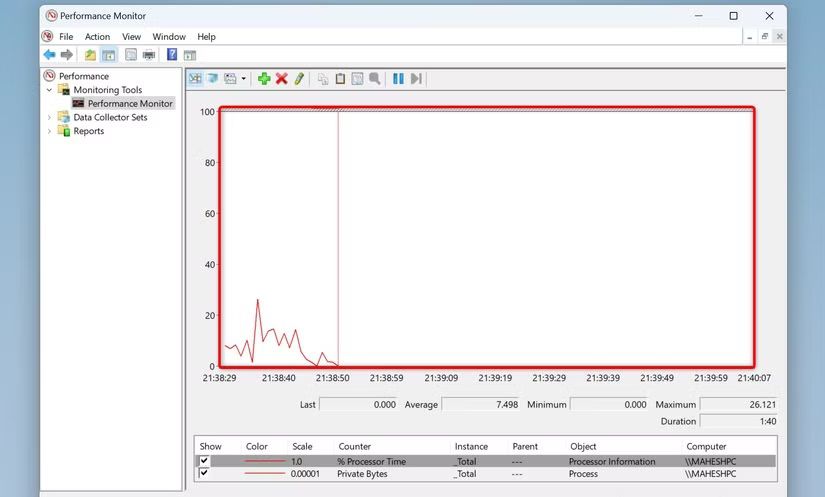
Ngăn chặn các ứng dụng chạy ẩn
Một số ứng dụng chạy ngầm ngay cả khi bạn không sử dụng chúng. Những ứng dụng này có thể ngốn RAM của bạn, khiến hệ thống của bạn hết dung lượng RAM. Trong trường hợp này, hãy ngăn những ứng dụng này hoạt động ngầm.Để thực hiện điều đó, hãy khởi chạy Cài đặt bằng cách nhấn Windows+i. Từ thanh bên trái, chọn "Apps". Trên ngăn bên phải, chọn "Installed Apps".
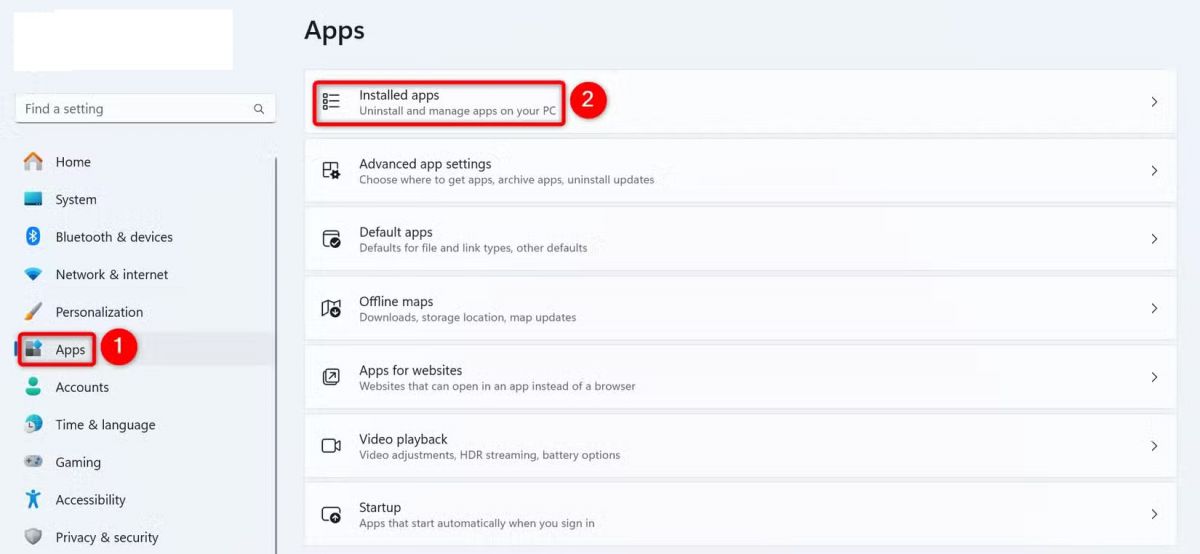
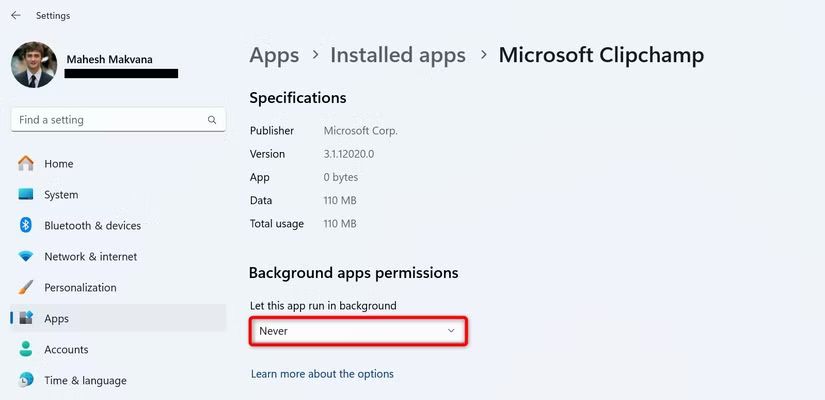
Sử dụng chế độ hiệu quả cho ứng dụng của bạn
Nếu bạn sử dụng Windows 11 thì nó cho phép bạn sử dụng Chế độ Hiệu quả, nó giúp bạn giải phóng RAM mà không cần đóng ứng dụng. Chế độ này ưu tiên sử dụng RAM cho các ứng dụng đang hoạt động của bạn.Để bật chế độ đó, hãy khởi chạy Trình quản lý tác vụ bằng cách nhấp chuột phải vào thanh tác vụ Windows và chọn "Task Mananger". Truy cập tab "Processes" và tìm ứng dụng bạn muốn bật Chế độ hiệu quả. Nhấp chuột phải vào ứng dụng và chọn "Efficiency Mode".
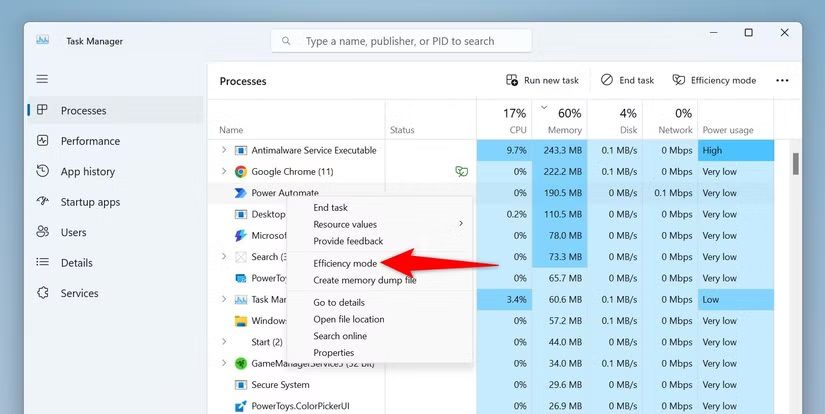
Tìm và xóa phần mềm độc hại có thể đang sử dụng RAM
Đôi khi, phần mềm độc hại hoặc vi-rút đã lây nhiễm PC của bạn có thể sử dụng RAM. Điều này có thể gây ra sự gia tăng đột ngột trong việc sử dụng RAM, khiến dung lượng RAM ít hơn để các ứng dụng khác sử dụng. Trong trường hợp này, hãy chạy quét phần mềm độc hại để tìm và loại bỏ mọi mối đe dọa khỏi máy tính của bạn.Bạn có thể chọn phần mềm diệt vi-rút theo ý muốn hoặc Microsoft Defender Antivirus tích hợp để thực hiện việc đó. Để sử dụng phần mềm sau, hãy khởi chạy Windows Search (nhấn Windows+S), nhập Windows Security và mở ứng dụng. Chọn "Virus & Threat Protection" trong ứng dụng và chọn "Scan Options".
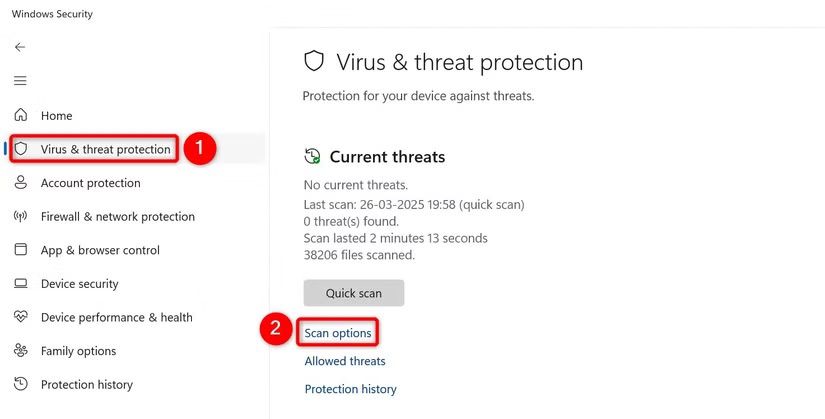
Bật tùy chọn "Full Scan" và chọn "Scan Now"
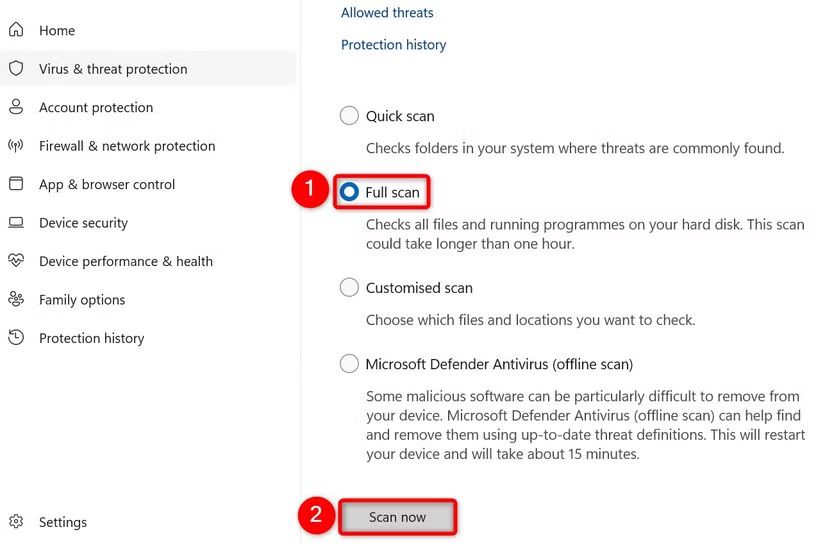
Sử dụng các giải pháp thay thế nhẹ hơn cho các ứng dụng yêu thích của bạn
Một số chương trình sử dụng nhiều RAM và bạn có thể chuyển sang các chương trình thay thế nhẹ hơn sử dụng ít RAM hơn. Điều này có nghĩa là bạn có thể hoàn thành tác vụ của mình trong khi vẫn giữ được một số RAM được giải phóng.Ví dụ, Google Chrome được biết là ngốn nhiều tài nguyên. Nếu đây là trình duyệt web chính của bạn, bạn có thể chuyển sang một giải pháp thay thế nhẹ hơn như Mozilla Firefox. Tương tự, nếu bạn sử dụng Adobe Photoshop, bạn có thể chuyển sang một ứng dụng như Paint.NET để chỉnh sửa ảnh cơ bản. Các giải pháp thay thế này sử dụng ít RAM hơn các chương trình chính của chúng.
Tăng bộ nhớ ảo để có nhiều dung lượng RAM hơn
Bộ nhớ ảo là không gian đĩa trên máy tính của bạn mà Windows 11 sử dụng làm bộ nhớ RAM . Về cơ bản, đây là phần mở rộng của RAM vật lý. Bạn có thể tăng dung lượng bộ nhớ ảo này để có thêm RAM cho các ứng dụng của mình sử dụng.Để thực hiện điều đó, hãy mở Windows Search (nhấn Windows+S), nhập View Advanced System Settings và chọn mục đó. Trên cửa sổ mở ra, trong phần Performance, hãy nhấp vào "Settings".
Trên cửa sổ Performance Options, truy cập tab "Advanced". Trong phần Virtual Memory, nhấp vào "Change".
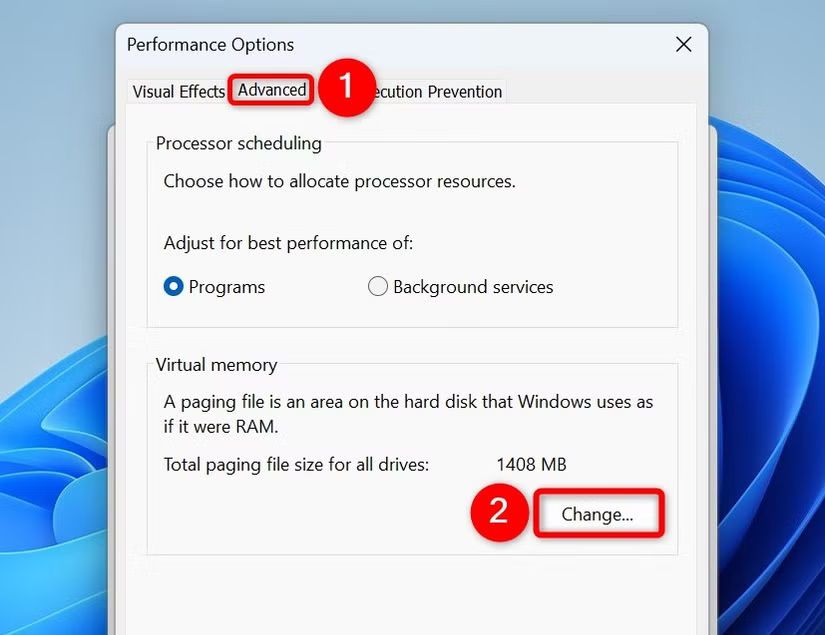
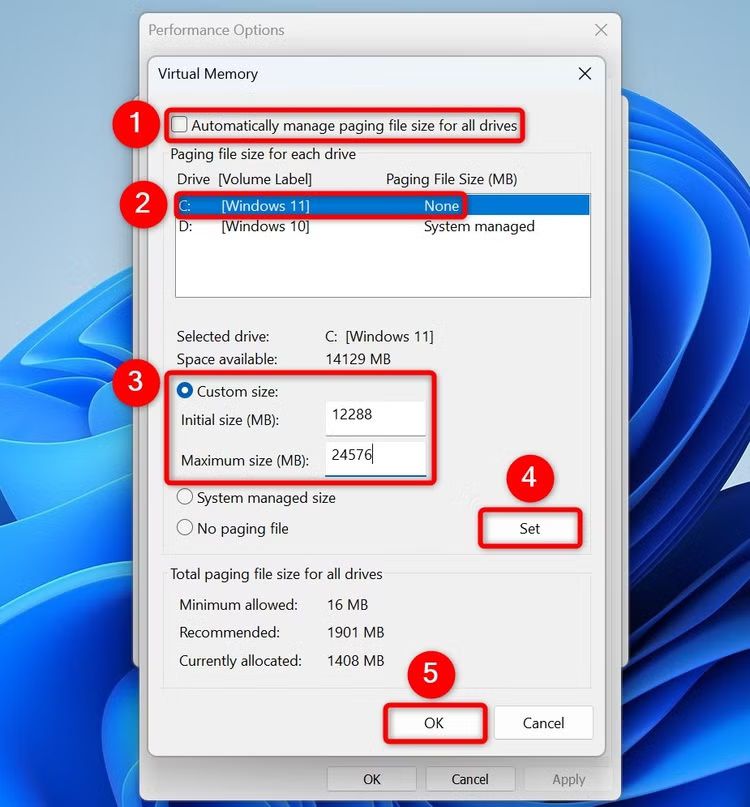
Thêm RAM vào máy tính của bạn
Nếu máy của bạn liên tục hết RAM, đã đến lúc bạn cần thêm RAM vật lý vào PC . Việc này có khả thi hay không tùy thuộc vào cấu hình cụ thể của bạn.Bạn có thể kiểm tra thông tin RAM hiện đang được cài đặt từ Trình quản lý tác vụ. Để thực hiện việc đó, hãy nhấp chuột phải vào thanh tác vụ Windows và chọn "Task Manager". Trong thanh bên trái, nhấp vào "Performance". Trên ngăn bên phải, chọn "Memory". Bên cạnh Slots Used, bạn sẽ thấy có khe cắm nào khả dụng để thêm RAM không.
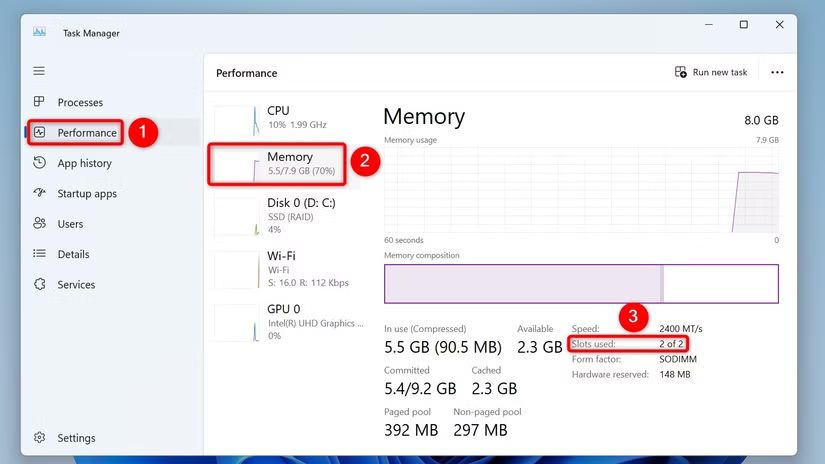
Nếu tất cả các khe cắm đều được sử dụng, bạn vẫn có thể nâng cấp RAM trên PC của mình. Để làm như vậy, bạn có thể thêm RAM dung lượng cao hơn vào các khe cắm hiện có. Ví dụ, nếu hiện tại bạn đang sử dụng RAM 4 GB trong các khe cắm của mình, hãy nâng cấp chúng lên 8 GB, v.v.


