Windows 11 có nhiều thiết lập mặc định gây khó chịu và xâm phạm, nhưng tin tốt là bạn không cần phải chịu đựng chúng. Mặc dù tôi không thể đưa chúng vào một hướng dẫn, nhưng ít nhất tôi có thể chỉ cho bạn đúng hướng. Hãy thay đổi chúng ngay để tránh những phiền toái.
Ứng dụng khởi động không cần thiết
Các ứng dụng tự động khởi chạy khi khởi động windows. Mặc dù việc có một số ứng dụng sẵn sàng hoạt động ngay từ đầu có thể hữu ích, nhưng chúng có thể làm chậm quá trình khởi động và tiêu tốn tài nguyên hệ thống sau đó, dẫn đến hiệu suất máy giảm. May mắn thay, bạn có thể dễ dàng vô hiệu hóa chúng chỉ bằng vài cú nhấp chuột.Để tìm các ứng dụng khởi động cùng windows, hãy nhấn Win+i để mở ứng dụng Cài đặt và vào Apps > Startup. Từ danh sách, hãy tắt bất kỳ ứng dụng nào bạn không muốn khởi chạy khi khởi động.
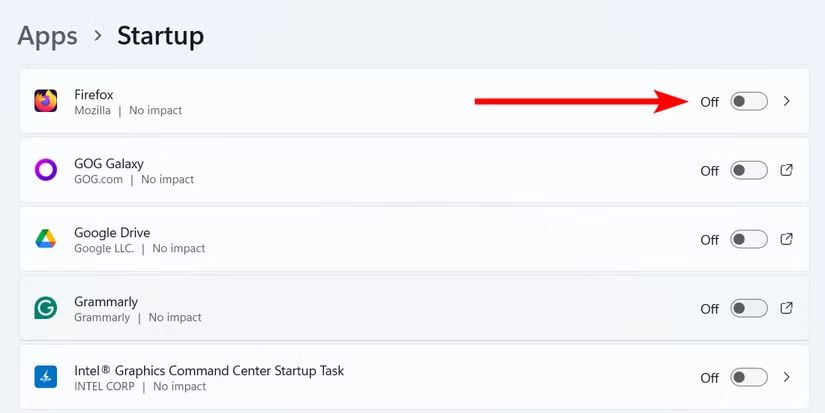
Tiện ích xâm nhập và spam
Nếu bạn không cần tin tức, thời tiết và các nội dung khác trên Thanh tác vụ, thì các tiện ích không gì khác ngoài sự phân tâm khó chịu. Không chỉ vậy, chúng còn có thể ảnh hưởng đến hiệu suất của PC, đặc biệt là trong quá trình khởi động. Điều này dễ nhận thấy hơn nếu bạn đang sử dụng máy tính cấp thấp hoặc máy tính có RAM và CPU thấp.Để tắt tiện ích, nhấp chuột phải vào khoảng trống trên Thanh tác vụ và chọn "Taskbar Settings" trong menu. Từ đó, chỉ cần tắt tùy chọn "Widgets".
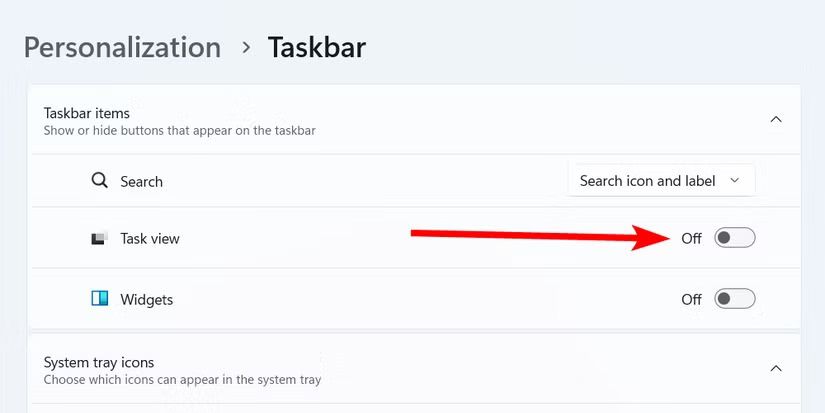
Thông báo gây mất tập trung
Windows đôi khi có thể tấn công bạn bằng các cảnh báo và cập nhật liên tục, làm gián đoạn quy trình làm việc và sự tập trung của bạn. Thông báo có thể hữu ích cho các tin nhắn và lời nhắc quan trọng, nhưng cài đặt thông báo mặc định thường cần điều chỉnh để tránh bất kỳ sự gián đoạn nào.Để tắt hoàn toàn thông báo trong Windows 11, hãy vào System > Notifications. Sau đó, tắt nút chuyển bên cạnh "Notifications" và bạn sẽ không còn nhận được thông báo nữa.
Nếu bạn không muốn tắt thông báo trên toàn hệ thống, bạn có thể chọn những thông báo bạn muốn giữ lại trong khi chặn những thông báo khác. Để nút chuyển đổi chính bật trong cài đặt Thông báo hệ thống, cuộn xuống để xem danh sách các ứng dụng có thể gửi thông báo và tắt thông báo cho các ứng dụng cụ thể.
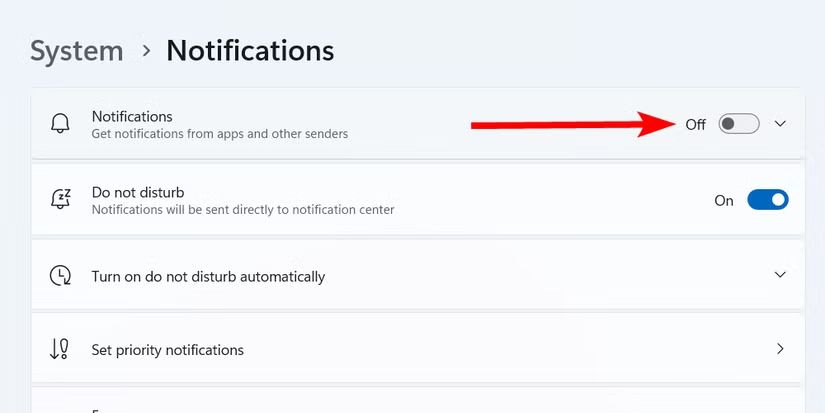
Bắt buộc sử dụng Tài khoản Microsoft
Khi cài đặt Windows, Microsoft đã làm cho việc bỏ qua quá trình tạo tài khoản Microsoft trở nên khó khăn. Nếu bạn nhượng bộ và tạo một tài khoản để chuyển quá trình cài đặt Windows sang một bên, nhưng bạn không cần nó, bạn có thể dễ dàng vô hiệu hóa nó. Điều này sẽ khiến bạn sử dụng một tài khoản cục bộ trên Windows .Để thực hiện điều đó, hãy nhấn Win+i để mở ứng dụng cài đặt và đi tới Accounts > Your info. Trong phần Cài đặt tài khoản, hãy nhấp vào liên kết “Sign in with a local account instead”.
Từ đó, chỉ cần làm theo các bước để đăng xuất khỏi tài khoản Microsoft của bạn. Hãy nhớ rằng một số tính năng, chẳng hạn như Microsoft Store và OneDrive, có thể yêu cầu bạn phải đăng nhập bằng tài khoản Microsoft của mình để sử dụng chúng.
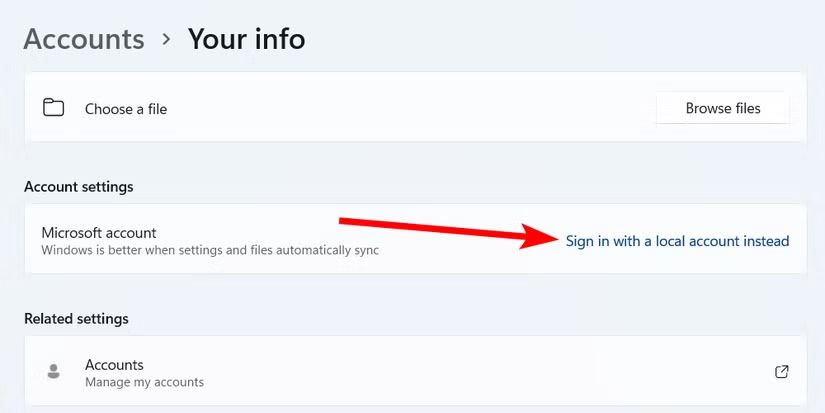
Edge là trình duyệt mặc định
Microsoft đang tích cực thúc đẩy bạn sử dụng Microsoft Edge. Vì vậy, theo lẽ tự nhiên, đây là trình duyệt mặc định trên máy tính Windows của bạn. Nhưng nếu bạn thích Chrome, Firefox hoặc bất kỳ trình duyệt nào khác, bạn có thể dễ dàng thay đổi trình duyệt mặc định thành trình duyệt bạn sử dụng.Để thực hiện điều đó, hãy vào Settings > Apps > Default apps. Trong danh sách ứng dụng, hãy tìm và nhấp vào trình duyệt bạn muốn làm mặc định mới (ví dụ: Chrome, Firefox hoặc Brave). Cuối cùng, nhấp vào nút "Set Default".
Một dấu kiểm sẽ xuất hiện bên cạnh nút để biểu thị rằng đây là mặc định. Bạn cũng có thể làm như vậy với các loại khác để biến chúng thành mặc định cho những việc như chỉnh sửa văn bản, xem PDF và phát tệp phương tiện.
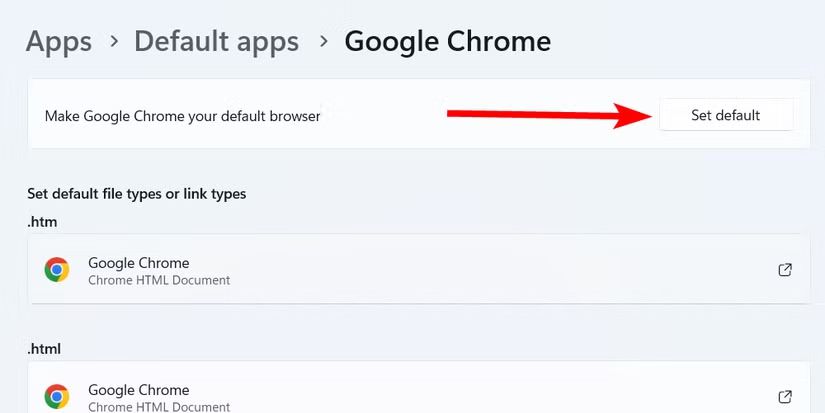
Hạn chế cập nhật Windows
Bản cập nhật Windows rất cần thiết cho bảo mật và chức năng, nhưng chúng có thể nhanh chóng tiêu tốn băng thông của bạn, đặc biệt là nếu bạn đang làm việc với giới hạn dữ liệu. Khi không sử dụng, máy tính Windows của bạn sẽ tải xuống chúng ở chế độ nền, nhưng bạn có thể kiểm soát quá trình này để có thể quyết định thời điểm tải xuống Bản cập nhật Windows .Để thực hiện việc này, hãy nhấn Win+i để mở ứng dụng Cài đặt, vào Network & Internet > Wi-Fi > Manage Known Networks. Từ danh sách mạng, hãy chọn mạng bạn muốn giới hạn và bật nút chuyển ""Paid Connections".
Thực hiện thao tác này sẽ khiến Windows tối ưu hóa việc sử dụng dữ liệu trên PC của bạn, nghĩa là nhiều ứng dụng trên hệ thống của bạn sẽ không tự động cập nhật. Tuy nhiên, một số bản cập nhật bảo mật quan trọng vẫn có thể tự tải xuống.
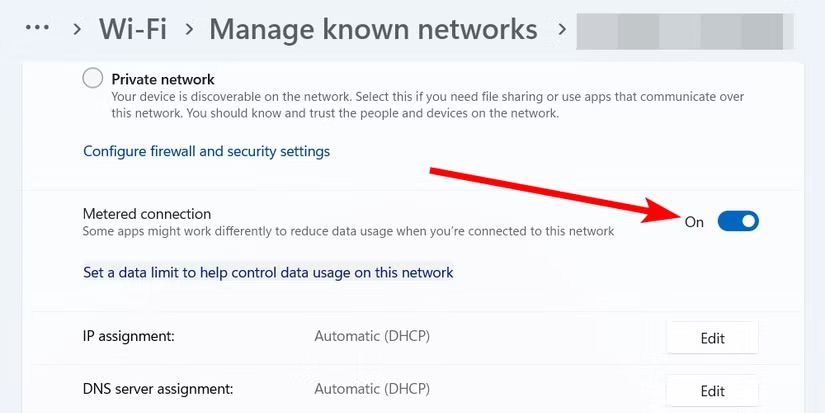
Quảng cáo trên Start Menu, Màn hình khóa và File Explorer
Windows 11 có thể hiển thị quảng cáo ở những nơi bạn không mong đợi, bao gồm Start Menu, Lock Screen và File Explorer. Những quảng cáo này khá phiền phức, nhưng bạn có thể dễ dàng tắt chúng chỉ bằng vài cú nhấp chuột.Để tắt quảng cáo trên Menu Bắt đầu (nội dung được đề xuất), hãy vào Settings > Personalization > Start and turn off chuyển "Show suggestions for tips, shortcuts, new apps, and more".
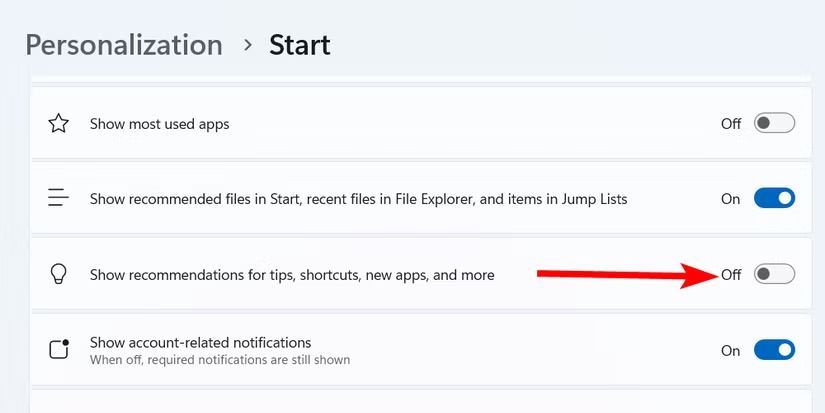

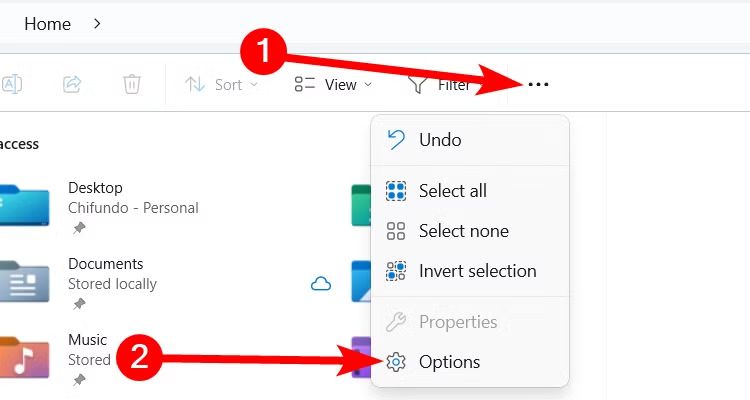
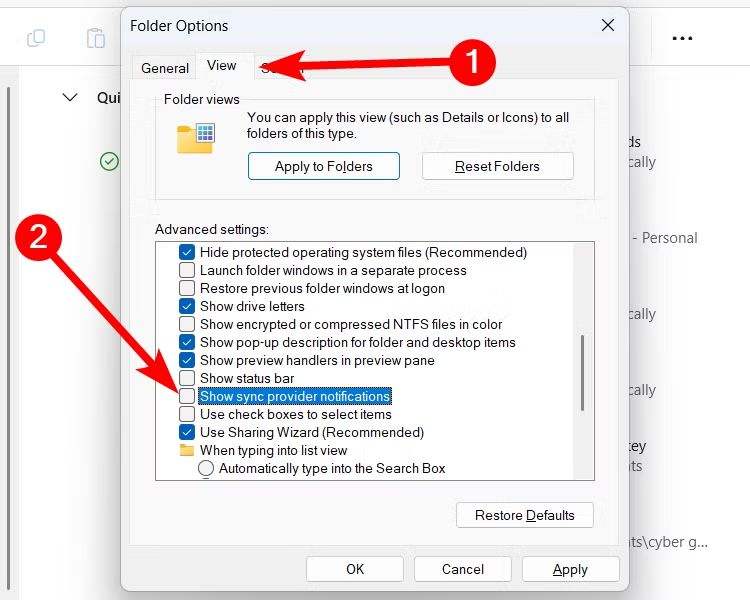
Những thiết lập mặc định của Windows 11 này có thể ảnh hưởng đến trải nghiệm người dùng của bạn, nhưng may mắn thay, chúng rất dễ thay đổi. Bạn chỉ cần vài phút để tinh chỉnh chúng để tạo ra môi trường Windows mà bạn muốn. Tôi khuyến khích bạn khám phá thêm các thiết lập và thực hiện các thay đổi phù hợp với nhu cầu cụ thể của bạn.


